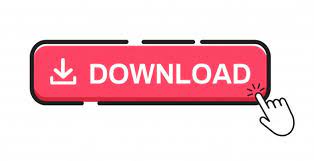
- #Partition external hard drive mac time machine mac#
- #Partition external hard drive mac time machine windows#
This partition will be my Mac’s backup partition on the external drive. In my case, I am going to create a 700 GB partition, which I further shrink into a smaller partition. Enter the amount of space you would like to shrink.
#Partition external hard drive mac time machine windows#
Press Windows key + X then click Disk Management.Start by connecting your external hard disk, then power it on (if not already done).Because all the Windows PC’s use the same file system, they can share a large single partition for standard backups and system images.
#Partition external hard drive mac time machine mac#
So, if the Mac has 256 GBs of space, you should double the amount of backup space to 512 GBs. Certainly, for the Mac, you want to at least double the amount of space depending on the amount of local storage. Because I own more Windows PCs than Mac, Windows will end up getting the lion’s share of the external hard disk. This will depend on the amount of installed storage in each machine. Before you begin, you want to first determine, how much space you will allocate for each operating system.

WARNING: Formatting the drive will erase all data on the drive, so you should copy any data you want off the drive prior to formatting.I have found the best way to prep an external hard disk for use on both Windows and macOS is to perform the partitioning from within Windows 10.

If APFS is not available then the drive is in MBR and not GUID Partition Map. NOTE: Make sure that Scheme is set to GUID Partition Map and not Master Boot Record (MBR). Check step 2 to confirm Disk Utility is Showing All Devices NOTE: If you don’t see Scheme, then make sure that all devices are showing and the non-indented entry is selected. Select the non-indented entry, you will see Media in the nameĬlick the button labelled Erase in the menu which will bring up this window.Click View in the upper left and select Show All Devices.To open Disk Utility - Open Finder > Applications > Utilities > Disk Utility
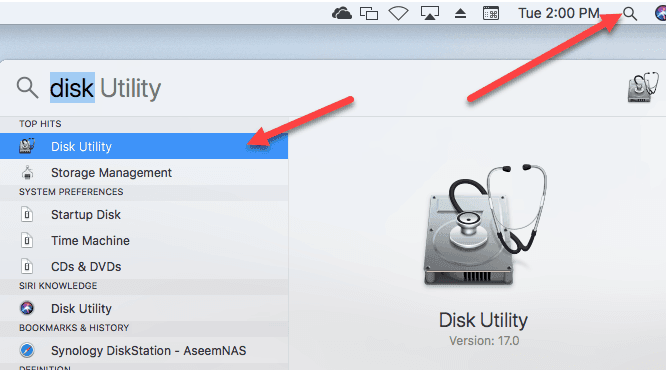
IMPORTANT: Reformatting the drive will erase all data on the drive, so you should copy any data you want off the drive prior to formatting.
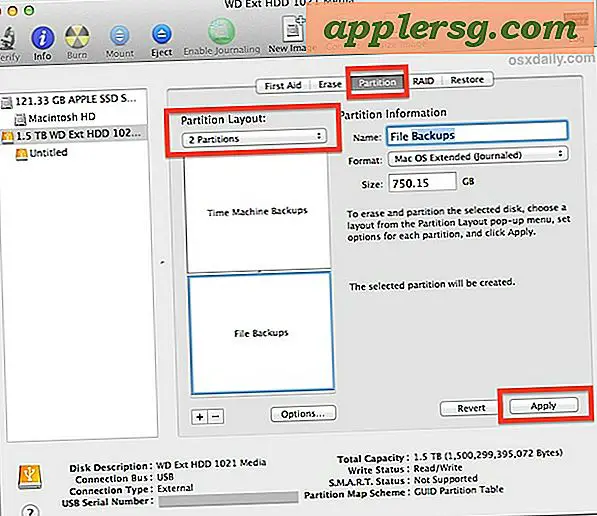
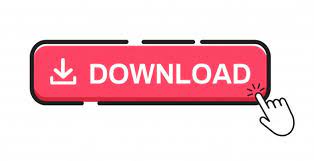

 0 kommentar(er)
0 kommentar(er)
